CB Magazine »
Hot Articles
,
Windows
»
10 Tips And Tricks For Windows 10
10 Tips And Tricks For Windows 10
Posted by infotechnique on |
Hot Articles,
Windows
Windows 10 is brimful with new and updated options for streamlining all of your computing tasks. The new unharness combines the familiarity of Windows seven with the practicality of Windows eight.
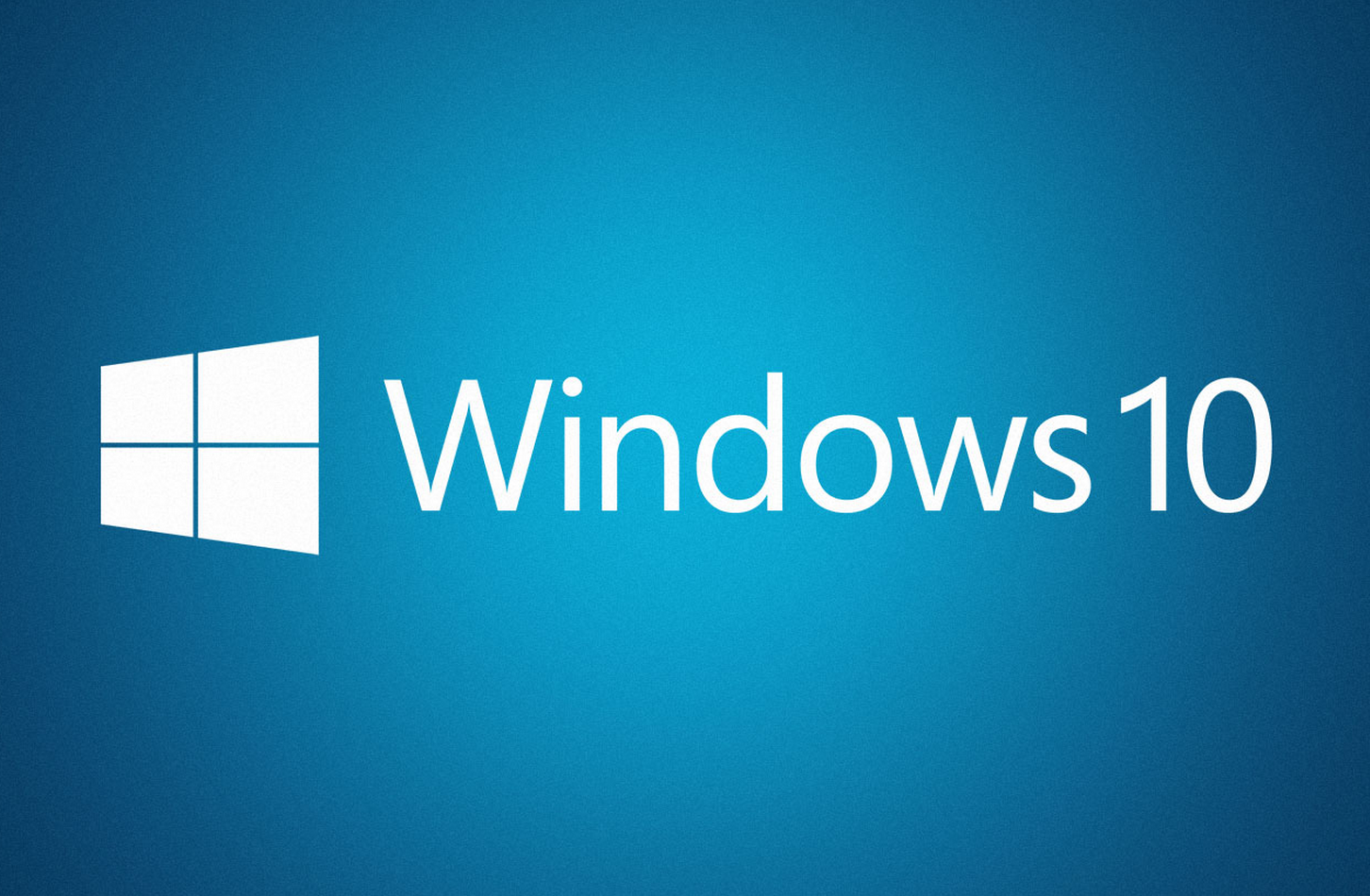
While you'll use some options to extend your productivity intuitively, others are not therefore forthcoming and need a visit down the menus and settings before they create your life easier.
In this guide we'll take you thru Windows' nooks and crannies and assist you tweak your Windows installation in a very sort of ways in which to fit your variety of operating.
Using the guidelines, you will be able to shave a while off of tasks that require to be performed often and contour your navigation round the system. We'll additionally share tips to assist tweak the new options supported your preferences, facultative you to use your new installation fruitfully.
Also certain|confirm|certify|ensure|make certain|check that} you explore our large assortment of guides on a way to use Windows ten to create sure you get the foremost out of the new software
1. Scroll inactive windows
If you regularly work with multiple open windows at a similar time, Windows ten helps you to save time and energy by permitting you to scroll through inactive windows within the background after you hover over them.
2. Snap windows to corner
Windows ten includes a Snap Assist feature that helps you to snap 2 windows side-by-side by providing you a selection of windows to snap. Also, to snap a window to 1 / 4 size of the monitor, simply drag the window to a corner.
3. prepare windows
In addition to snap, you'll prepare windows in different ways in which further. Right-click on the taskbar to reveal 3 window arrangement schemes: particularly, Cascade Windows, Show windows stacked, and Show windows facet by facet.
4. New snap keyboard shortcuts
Keyboard warriors will save time and snap windows while not exploitation the mouse. Use the Win key + Arrow key to snap to at least one of the four corners of the screen and double-up commands to succeed in the quadrants.
5. Customise fast Access
Quick Access permits you to instantly jump into your favorite folder and last used files. to customize its contents, switch to the read tab in human and hit choices.
Note that at very cheap of the overall tab square measure any choices to point out or hide sure bits of knowledge.
6. Use Virtual Desktops
Windows ten finally helps you to add multiple virtual desktops. For this, click the Task read button on the taskbar and so click on New desktop button.
For a lot of on a way to use Windows 10's virtual desktops, explore our in-depth guide.
7. Peek at the desktop
Right-click on the skinny button at the so much right finish of the taskbar and opt for 'Peek at desktop'. currently after you roll the pointer over it, it will show you a fast preview of the desktop and revert back after you move away.
8. read apps from across desktops
By default the taskbar displays windows and apps from the present desktop. to alter this behaviour, head to begin > Settings > System > Multi-tasking > Virtual Desktops and choose the 'All desktops' possibility from the pull-down menu.
9. Move Windows between Virtual Desktops
To move windows, mention the Task read ANd drag an open window from the present desktop straight into the desktop you wish to maneuver it into. Or drag a window to the 'new desktop' button so as to form a brand new virtual desktop for the window.
10. go back to icons on the desktop
For easier access to sure key locations on your laptop, head to begin > Settings > Personalisation > Themes. Then click the 'Desktop icon Settings' and choose the icons you wish to position on the desktop.
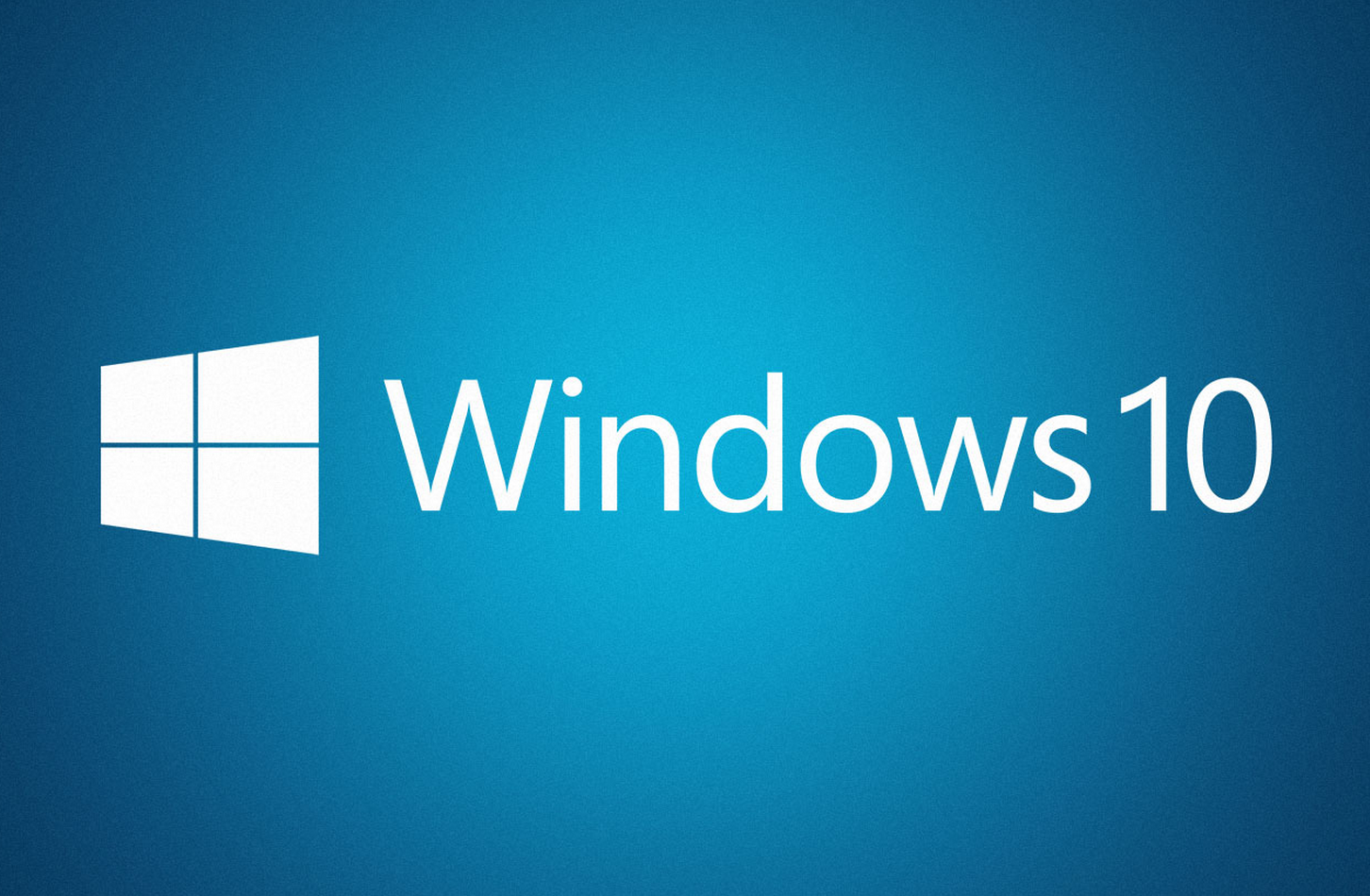
In this guide we'll take you thru Windows' nooks and crannies and assist you tweak your Windows installation in a very sort of ways in which to fit your variety of operating.
Using the guidelines, you will be able to shave a while off of tasks that require to be performed often and contour your navigation round the system. We'll additionally share tips to assist tweak the new options supported your preferences, facultative you to use your new installation fruitfully.
Also certain|confirm|certify|ensure|make certain|check that} you explore our large assortment of guides on a way to use Windows ten to create sure you get the foremost out of the new software
1. Scroll inactive windows
If you regularly work with multiple open windows at a similar time, Windows ten helps you to save time and energy by permitting you to scroll through inactive windows within the background after you hover over them.
2. Snap windows to corner
Windows ten includes a Snap Assist feature that helps you to snap 2 windows side-by-side by providing you a selection of windows to snap. Also, to snap a window to 1 / 4 size of the monitor, simply drag the window to a corner.
3. prepare windows
In addition to snap, you'll prepare windows in different ways in which further. Right-click on the taskbar to reveal 3 window arrangement schemes: particularly, Cascade Windows, Show windows stacked, and Show windows facet by facet.
4. New snap keyboard shortcuts
Keyboard warriors will save time and snap windows while not exploitation the mouse. Use the Win key + Arrow key to snap to at least one of the four corners of the screen and double-up commands to succeed in the quadrants.
5. Customise fast Access
Quick Access permits you to instantly jump into your favorite folder and last used files. to customize its contents, switch to the read tab in human and hit choices.
Note that at very cheap of the overall tab square measure any choices to point out or hide sure bits of knowledge.
6. Use Virtual Desktops
Windows ten finally helps you to add multiple virtual desktops. For this, click the Task read button on the taskbar and so click on New desktop button.
For a lot of on a way to use Windows 10's virtual desktops, explore our in-depth guide.
7. Peek at the desktop
Right-click on the skinny button at the so much right finish of the taskbar and opt for 'Peek at desktop'. currently after you roll the pointer over it, it will show you a fast preview of the desktop and revert back after you move away.
8. read apps from across desktops
By default the taskbar displays windows and apps from the present desktop. to alter this behaviour, head to begin > Settings > System > Multi-tasking > Virtual Desktops and choose the 'All desktops' possibility from the pull-down menu.
9. Move Windows between Virtual Desktops
To move windows, mention the Task read ANd drag an open window from the present desktop straight into the desktop you wish to maneuver it into. Or drag a window to the 'new desktop' button so as to form a brand new virtual desktop for the window.
10. go back to icons on the desktop
For easier access to sure key locations on your laptop, head to begin > Settings > Personalisation > Themes. Then click the 'Desktop icon Settings' and choose the icons you wish to position on the desktop.
Tweet

This Post By Saad ben abdelah From Morocco 26 years old is a professional blogger, web designer and front end web developer and profit money online We aspire to be the first and only destination for online profit online with detailed and comprehensive way than any other source .
Top 5 Popular of The Week
-
Error 1316 The specified account already exists: Installation failed. The installation will be rolled back in the background This e...
-
1-No SEO suggests that no guests from search engines. If you don’t get it on then search engines can’t reason and rank your website for...
-
Creating articles and posting them could be a vital a part of SEO, which is strictly what Magic Submitter is capable of providing. th...
-
1. Quickly Separate reality From Fiction - there's plenty of conflicting data and recommendation out there once it involves what extrem...
-
1-Interlink your website posts connection to outdated posts by brand-new kinds and alter outdated posts to help connection to more mode...



